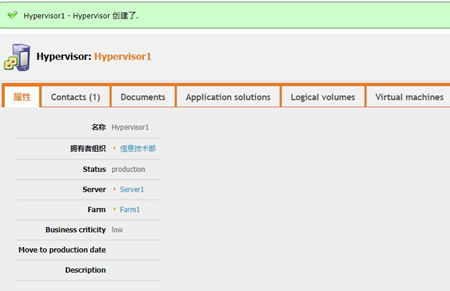iTOP 管理软件的使用
iTOP 管理软件的使用
# iTOP 管理软件的使用
# 1.登录管理界面
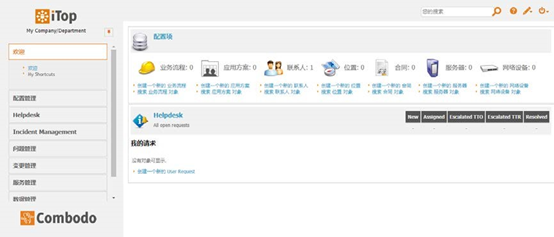
# 2. 创建组织信息
# ⚫新建公司组织
在页面左侧栏选择“数据管理→目录→组织”菜单命令,在右侧单击“新建” 按钮,如图。
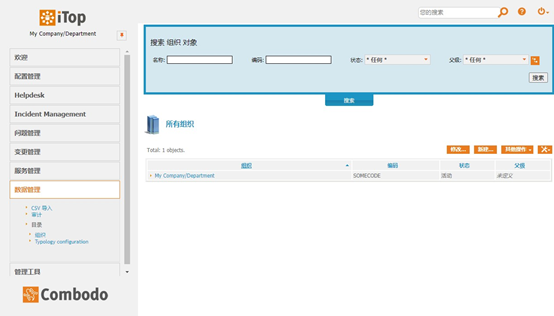
在跳转的页面中输入公司的名称以及编码,最后单击“创建”按钮,如图。
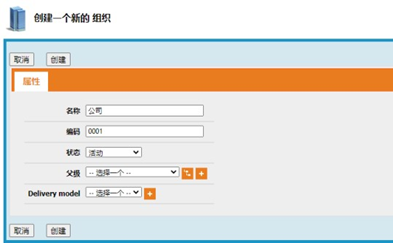
创建完成后可以看到提示信息内容,如图。
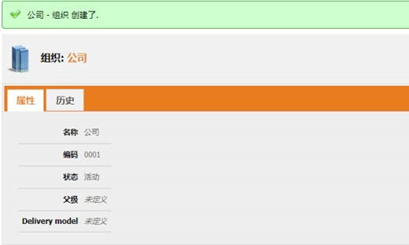
返回主页面,在左侧栏选择“数据管理→目录→组织”菜单命令,可以查看所有组织的列表,单击“新建”按钮,新建一个部门组织,如图。
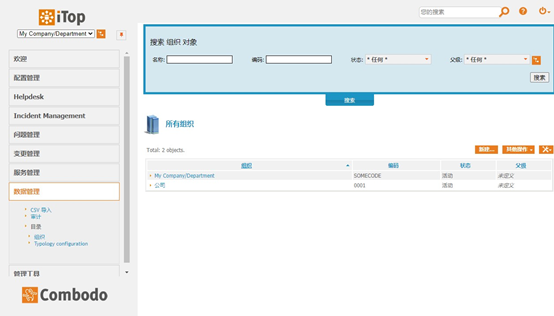
# ⚫创建部门组织
部门隶属于公司,部门的父级组织选择“公司”,名称为信息技术部,选择父级为公司组织,如图。
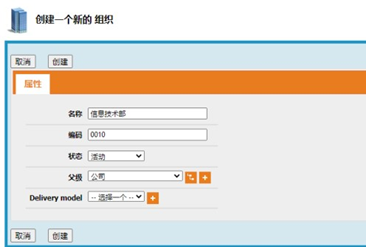
单击“创建”按钮后,显示组织创建成功,这时可以看到在父级一栏显示的是公司组织,如图 。
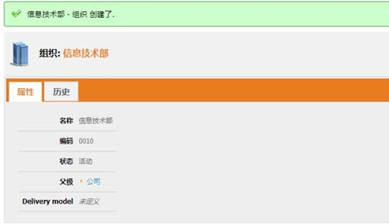
# ⚫创建部门小组
在每个部门中可以拥有多个小组,创建基础运营小组,选择父级为信息技术部,如图。
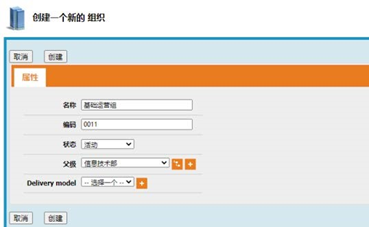
单击“创建”按钮后,基础运营组显示创建成功,这时可以看到在父级一栏显示的为信息技术部,如图。
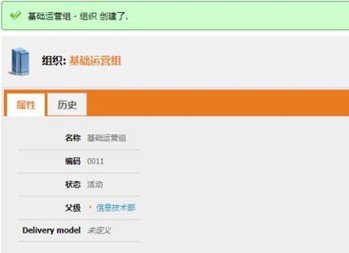
返回主页面,选择左侧栏“数据管理→目录→组织”菜单命令,查看组织列表信息,可以查看到所创建的 3 个组织,编码、状态和父级,如图。
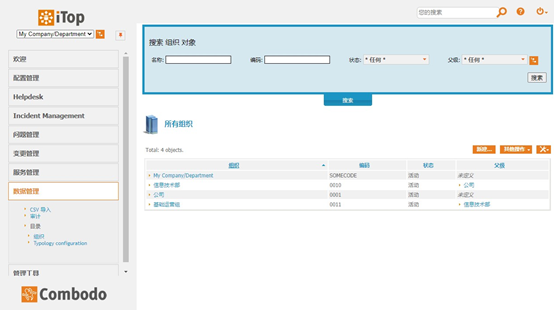
# 3.联系人信息配置
# ⚫新建公司联系人
选择主页面左侧栏“配置管理→联系人→新联系人”菜单命令,创建一个联系人,如图。
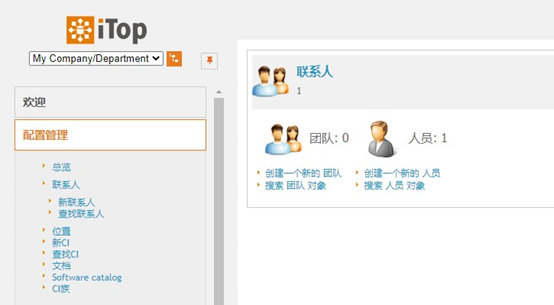
在右侧创建联系人的类别选择人员,单击“应用”按钮,进入新建联系人信息界面,如图 。
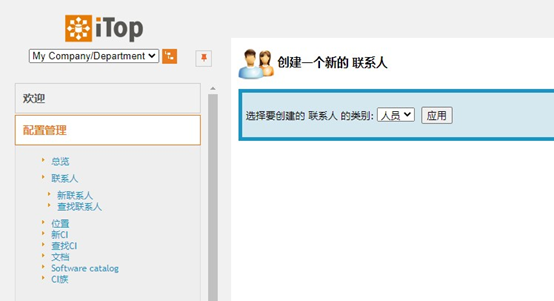
输入人员姓名等信息,选择人员所隶属的组织为“公司”,单击“创建”按钮完成创建,如图。
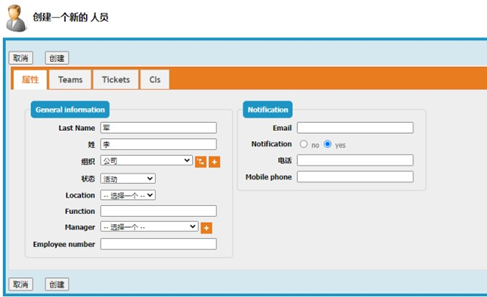
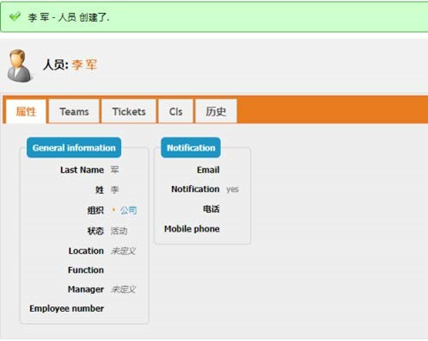
在主页面下拉菜单中组织选项为“公司”,在左侧栏选择“配置管理→联系人”菜单命令,在右侧单击“人员”图标,如图。
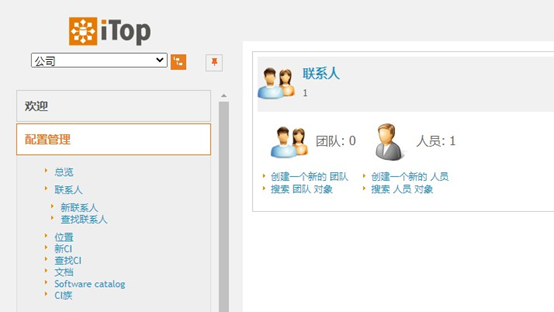
进入公司组织中人员管理列表后,可查看当前新增的联系人,如图。
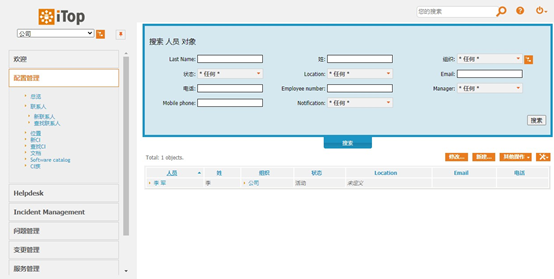
# ⚫新建部门联系人
新建信息技术部联系人,在主页面的左侧栏选择“配置管理→联系人→新联系人”菜单命令,创建一个信息技术部联系人,选择组织为信息技术部,如图。
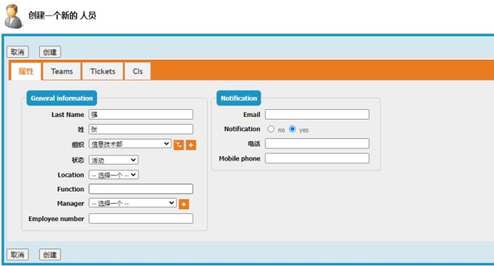
单击“创建”按钮后,完成联系人的创建,如图。
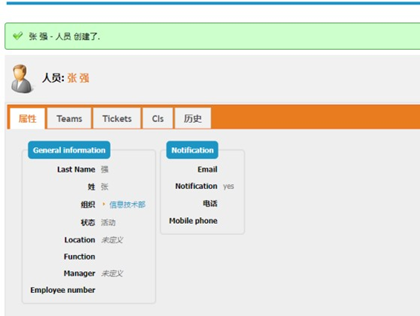
在主页面下拉菜单中组织选项为“信息技术部”,在左侧栏选择“配置管理→联系人”菜单命令,在右侧单击“人员”图标。
跳转页面进入人员管理界面,可以查看信息技术部人员的列表信息。在这里可以看到当前创建的信息技术部联系人,如图。
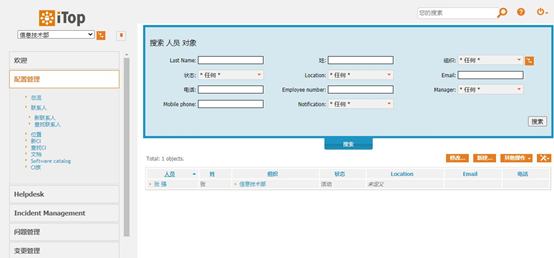
# ⚫新建小组联系人
选择主页面左侧栏“配置管理→联系人→新联系人”菜单命令,创建一个联系人。在右侧创建联系人的类别选择人员,单击“应用”按钮,进入新建联系人信息界面。
输入小组新联系人信息,选择组织为基础运营组,然后单击“创建”按钮。
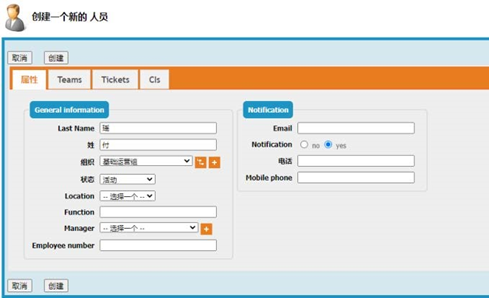
创建成功后显示信息,如图 。
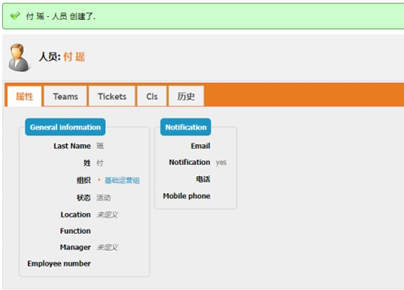
在主页面下拉菜单中组织选项为“所有组织”,在左侧栏选择“配置管理→ 联系人”菜单命令,在右侧单击“人员”图标。
跳转页面进入人员管理界面,可以查看所有组织联系人列表信息以及所属组织信息,如图。
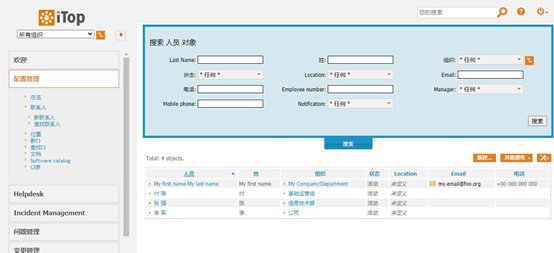
# ⚫新建团队
在主页面左侧栏选择“配置管理→联系人”菜单命令,单击“创建一个新的团队”按钮,如图 。
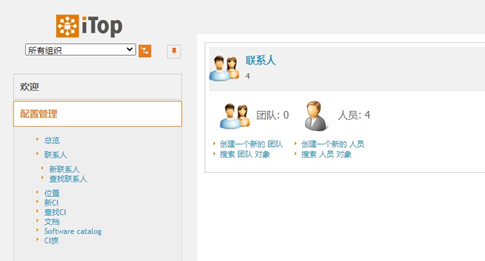
输入团队名称,选择组织为“信息技术部”,如图。
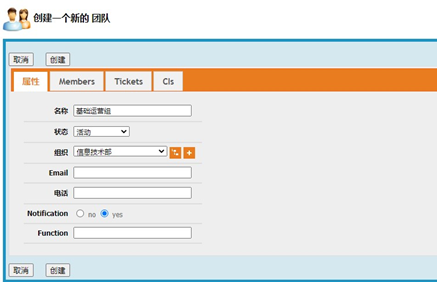
单击页面上方“Members”标签页,单击“添加人员”按钮,如图。
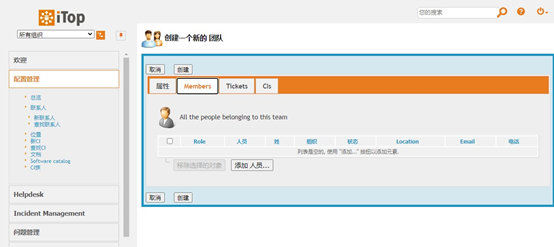
在跳转的页面中,选择添加的人员,单击“添加”按钮,如图 。
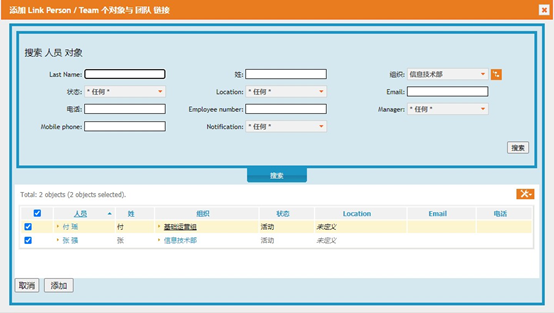
添加成员后可以在成员管理页面查看到所添加的成员,单击“创建”按钮,即可创建团队,如图。
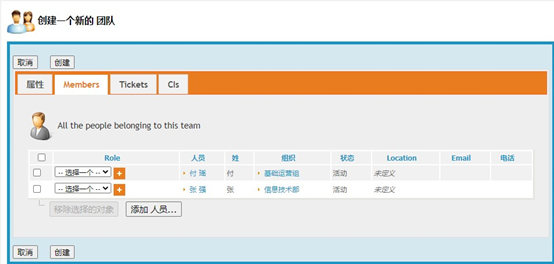
创建后显示团队信息如图。
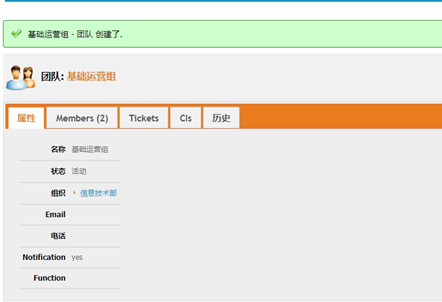
# 4.创建设备类型
# ⚫设备类型
在主页面左侧栏选择“数据管理→Typology configuration”菜单命令,进入设备类型界面,如图 。
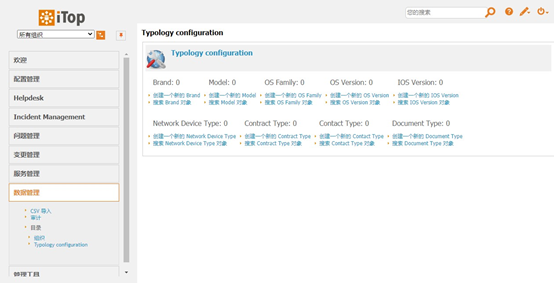
# ⚫创建 Brand
创建一个新的 Brand,输入所创建的 Brand 名称位 HP,然后单击“创建” 按钮,如图 。
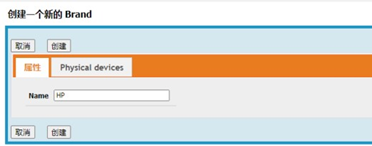
创建完成后,显示创建结果为成功,如图。
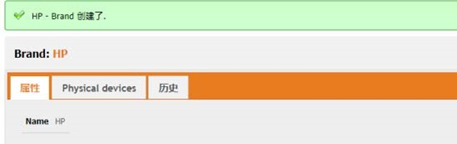
同样创建一个名称为 DELL 的 Brand,如图。
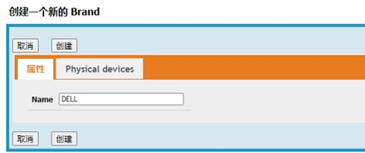
单击“创建”按钮后,显示成功创建的信息,如图。
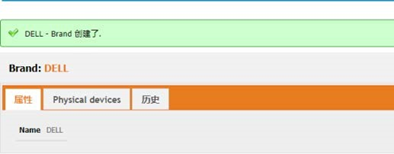
# ⚫创建 Network Device Type
在主页面左侧栏选择“数据管理→Typology configuration”菜单命令,然后在右侧单击“创建一个新的 Network device Type”按钮,创建一个网络类型,如图。
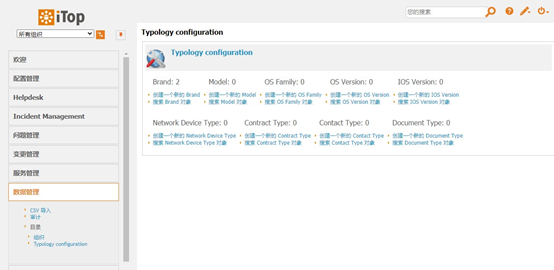
输入网络类型名称,单击“创建”按钮,如图。
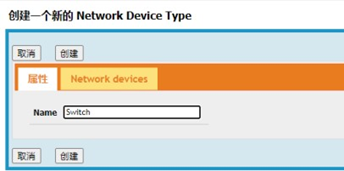
创建完成后显示结果,如图 。
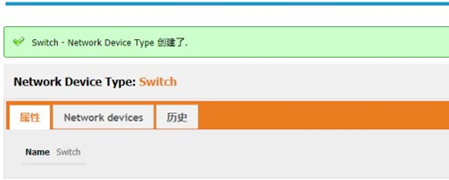
# ⚫创建 Model
在主页面左侧栏选择“数据管理→Typology configuration”菜单命令。然后右侧单击“创建一个新的 Model”按钮,创建一个型号。
输入型号的名称,选择所创建的品牌,类型选择为 Network Device,单击“创建”按钮,如图。
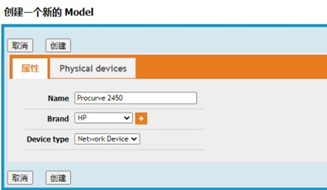
创建完成后显示结果,如图。
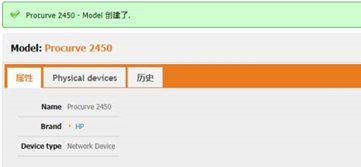
创建一个 Server 型号,输入型号信息为 DELL R740,选择 Brand 为 DELL,类型选择为 Server,如图 4-12-54 所示。单击“创建”按钮,Server 型号创建成功,成功显示信息如图。
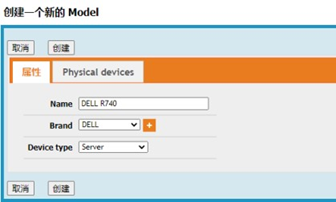
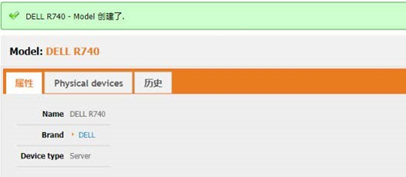
# 4.创建设备
# ⚫创建网络设备
在主页面左侧栏选择“配置管理→总览”菜单命令,打开所有设备总览显示界面。找到网络设备,单击“创建一个新的网络设备”按钮,如图。
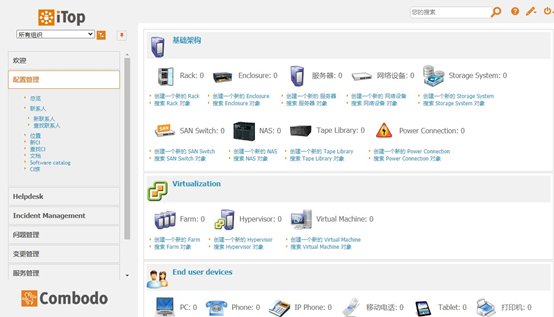
输入所创建的设备名称,选择拥有者组织为基础运营组,选择所创建的设备类型、品牌和型号,如图。
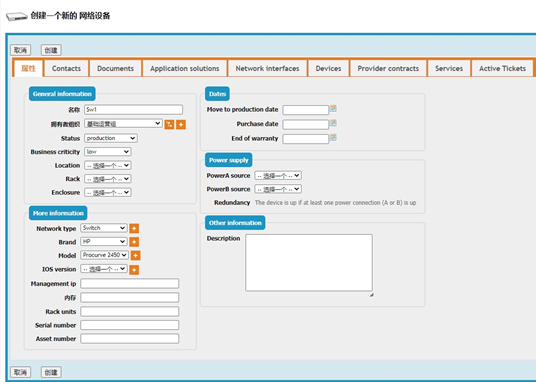
单击页面 Contacts 标签页,然后单击“添加联系人”按钮,为设备添加联系人,如图。
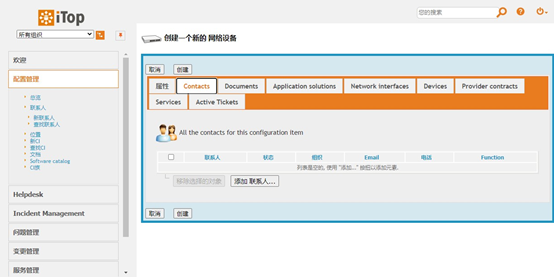
在跳转的页面中,选择基础运营组联系人,单击“添加”按钮,如图 。
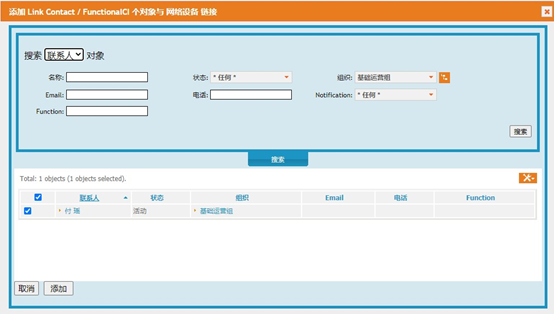
添加完联系人后,即可单击“创建”按钮,创建网络设备,如图 。
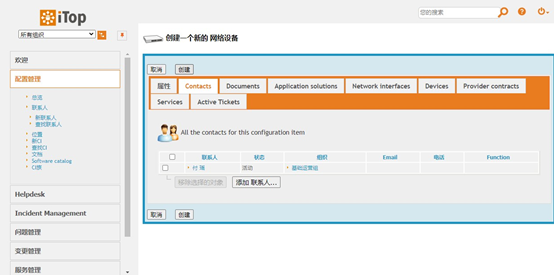
完成创建后显示创建结果,如图。
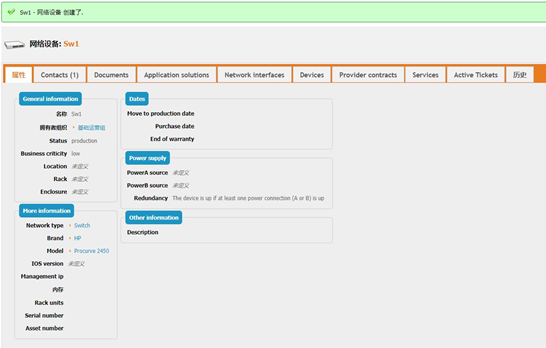
# ⚫创建服务器
在主页面左侧栏选择“配置管理→总览”,打开设备总览页面。找到服务器,单击“创建一个新的服务器”按钮。
在跳转页面输入服务器信息,选择拥有者组织为信息技术部,选择 Brand 为DELL,如图 。
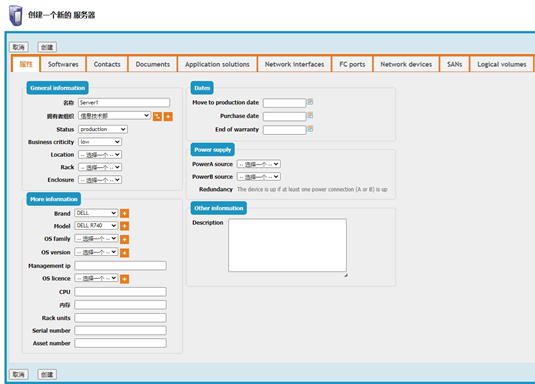
单击 Contacts 页面标签栏,打开联系人列表,单击“添加联系人”按钮,在跳转的页面中,选择信息技术部的成员,单击“添加”按钮,如图 。
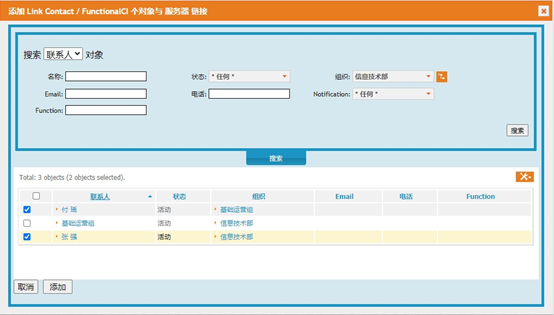
单击 Network devices 页面标签栏,添加网络设备,如图。
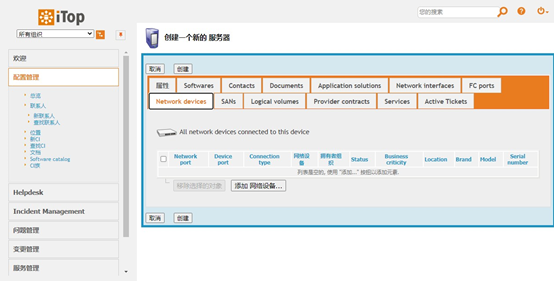
单击“添加网络设备”按钮,在跳转的页面选择所要添加的网络设备,然后单击“添加”按钮,如图。
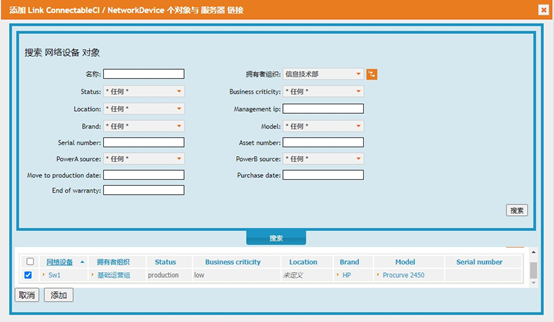
单击“创建”按钮,创建新的服务器设备,如图。
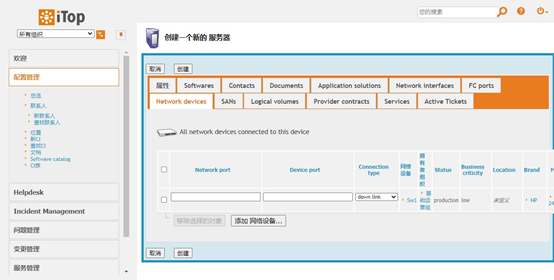
创建成功后显示信息结果,如图。
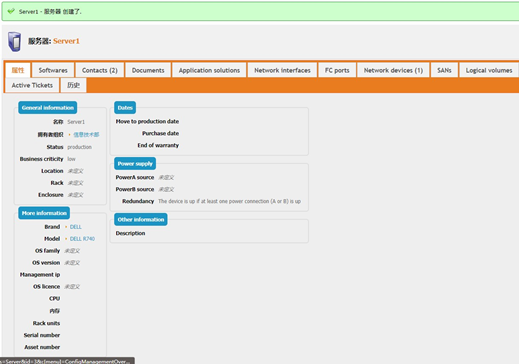
# ⚫创建 Farm
在主页面左侧栏选择“配置管理→总览”菜单命令,打开设备列表,单击“创建一个新的 Farm”按钮,创建一个 Farm。
在跳转页面输入名称信息,选择拥有者组织为信息技术部,如图 。
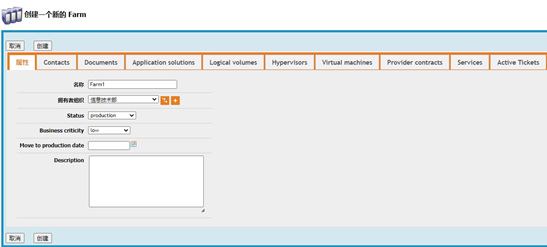
单击标签栏 Contacts,然后单击“添加联系人”按钮,为设备添加联系人,在跳转页面选择需要添加的联系人,然后单击“添加”按钮,如图。
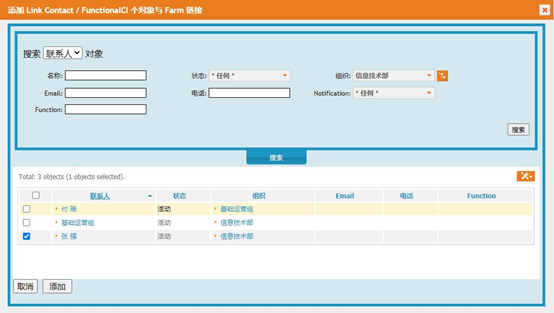
单击“创建”按钮,创建一个 Farm,如图 。
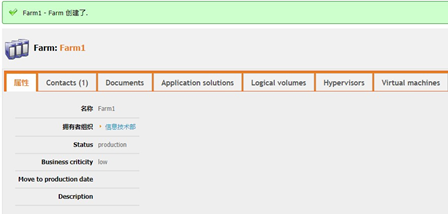
# ⚫创建 Hypervisor
在主页面左侧栏选择“配置管理→总览”菜单命令,单击“创建一个新的Hypervisor”按钮。
输入 Hypervisor1 名称,拥有者组织为信息技术部,选择 Server 和 Farm,如图。
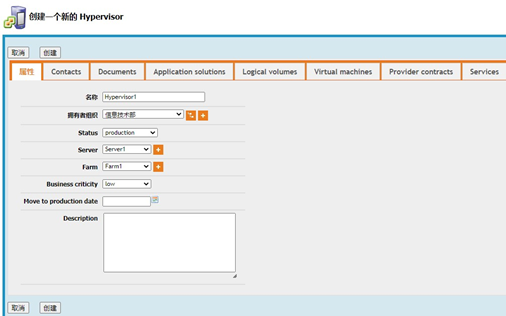
单击标签栏 Contacts,单击“添加联系人”按钮,选择所要添加的联系人,点击“添加”按钮,添加联系人(本例为张强)。最后点击“创建”按钮,创建
Hypervisor,如图 。